
【軟體名稱】:AutoCAD 批次列印
【軟體性質】:免費軟體
【下載】:不提供只做教學
介:大家好我叫兩津哥,這次會介紹這個是因為我上班的地方會用到AutoCAD這個軟體,而且一次列印出圖也不少,總不能能每一次要列印就要土法煉鋼一張一張設定視窗列印巴,所以我才會在網路上尋尋覓覓終於給我找到了我夢想中的軟體,他可以三個步驟設定好一次列印個幾百張都不是問題,廢話不多說了來看看巴。
安裝軟體部分我測試了2012版的,畢竟也用了一段時間很快就上手了。
安裝教學
步驟1:按下一步。
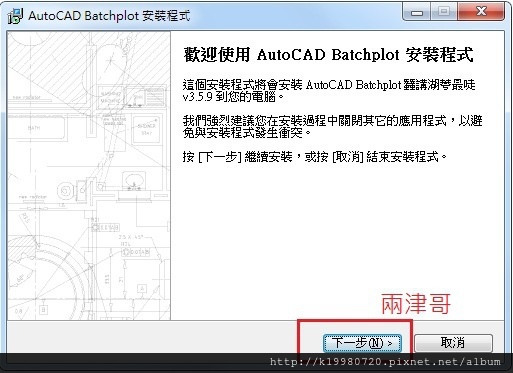
步驟2:勾選我同意,按下一步。
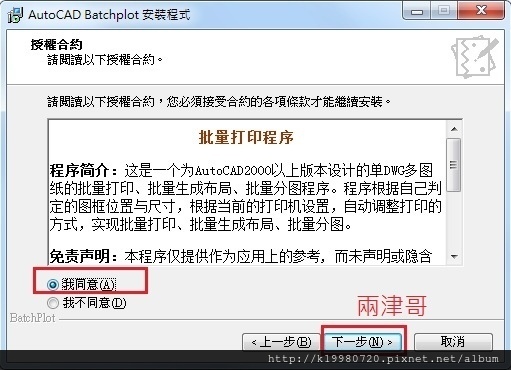
步驟3:中間會顯示使用方法可以參考一下,再按下一步。
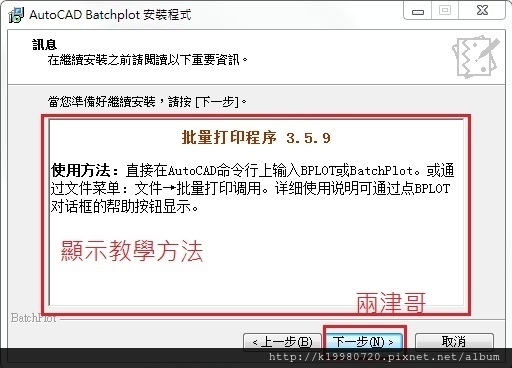
步驟4:勾選支援的版本(預設是有勾選),按下一步。
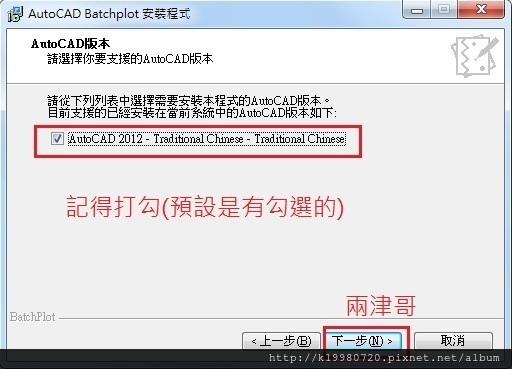
步驟5:選擇資料夾要安裝的目的地(可以使用預設),按下一步。
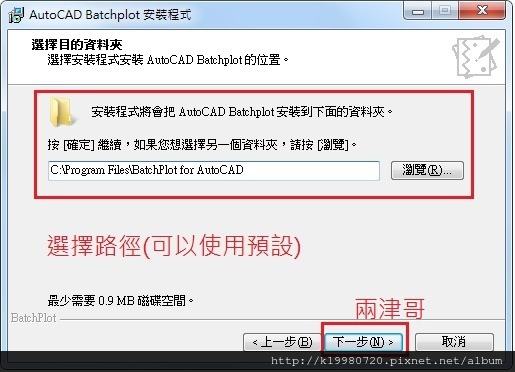
步驟6:記得AutoCAD後面的亂碼(其實是簡字但在我們這這裡會顯示亂碼)要改一下,再按下一步。
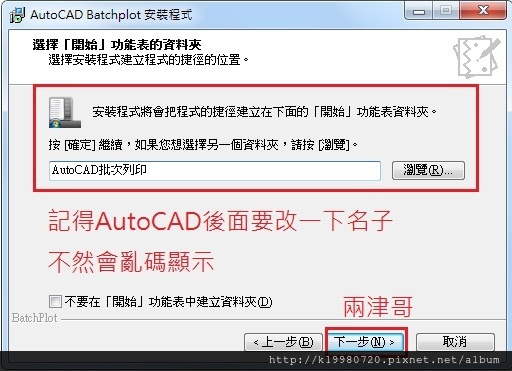
步驟7:按安裝
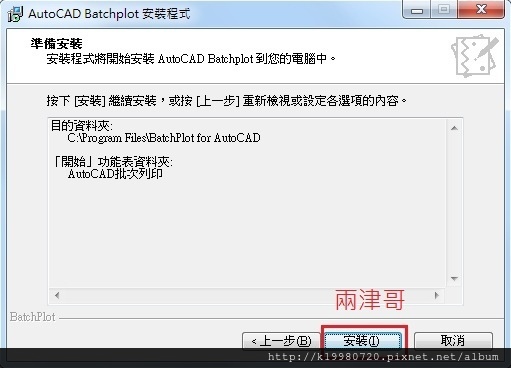
使用教學
步驟1:開啟您要列印的圖,在下方輸入指令
指令: 「BPLOT」,再按Enter鍵。
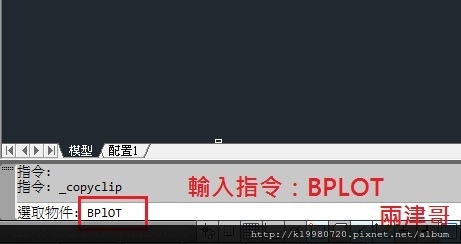
步驟2:上面成功之後會出現 「頁面設置管理員」
按下「修改」進入到列印設置。

步驟3:上面成功之後進入到「頁面設置-模型」
(1) 選好要列印的列印機器。
(2) 設定圖紙大小(這裡我是選A3做範例)。
(3) 設定圖面方位,直式、橫式兩種選項。

步驟4:上面成功之後會回到「頁面設置管理員」,按下關閉紐來關掉。
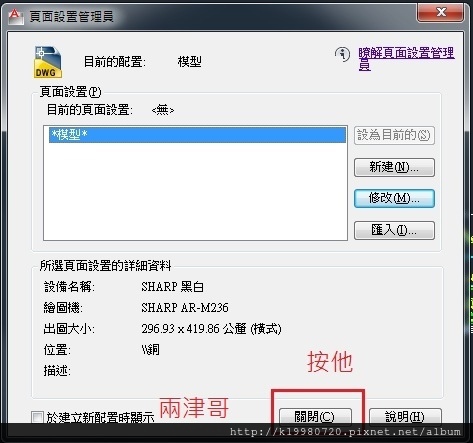
上面成功之後會進入到「批量打印」(台譯:批量列印)
(圖一、圖二、圖三、圖四,用在最下面的步驟五內)
圖一
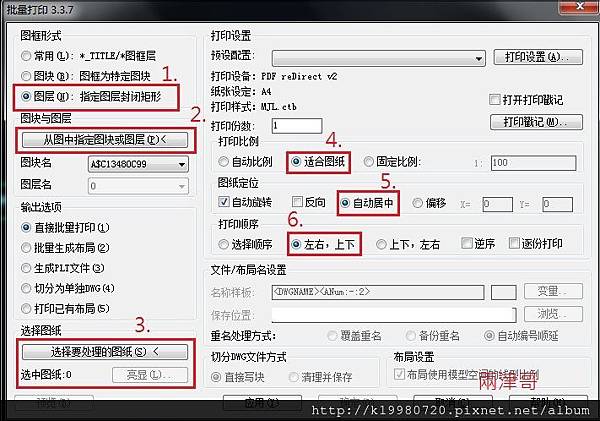
圖二:滑鼠會變成小正方形,點選最前面左下角的邊界。

圖三:框選要列印的數量,選完按下Enter會到圖四。
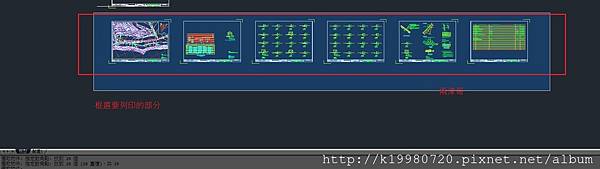
圖四:圖三按完Enter會回到圖一的選單,這時您會發現到剛剛
框選的書量圖上會顯示紅色的大叉叉,這部分代表選取成功會再圖一下方「選中圖紙」內顯示選到的數量。 (回步驟5)

步驟5:(此步驟的部分照我的設定即可)
(1) 圖框形式:選第三個「圖層(N)」。(其他的不能用原因不詳)
(2) 圖塊與圖層:按「從圖中指定圖塊或圖層」,進入到圖二。
(3) 選擇圖紙:按「選擇處理的圖紙」,進入到圖三。
(4) 打印比例:選「適合圖紙」。
(5) 圖紙定位:選「自動居中」。(台譯:自動置中)
(6) 打印順序:選「左右、上下」。
(4)、(5)、(6) 上面這三個步驟只須設定一次之後即可沿用。
選好後按下「確定」鍵,就會自動全部列印了。
此教學結束如果有問題可以在下發提問
【免責聲明】
★本圖像文件皆從網上搜集轉載,不承擔任何技術及版權問題。
★所有資訊為測試用途!請於24小時內刪除,如果滿意請購買正版,並尊重智慧財產權 !
★請於下載完後24小時以內將檔案刪除!,請勿作商業上之用途!
★所有內容只做為測試用途,絕對不得做為商業用途,若移做它用,一切責任與本人無關!
喜歡的話記得再下方的粉絲團幫忙案贊
或是可以在裡面留言想要學甚麼別的軟體
我都會去玩玩後來分享經驗和做法的




 留言列表
留言列表