
玩過很多影片編輯軟體這個是我最快上手的一個,而內建有素材供個人使用,
雖然不多但給基礎的人應該夠用了,最新版本有支援繁體介面,操作簡單,
只要幾個步驟就能完成大師級的電影了(誇飾法用太兇XD),
試用版有7天可以使用,體驗一下喜歡就購買,有Windows、Mac免費下載,
本站不提供破解序號。支持正版人家辛苦寫的軟體保證讓你不失望。
官方網站:https://www.movavi.com/zh/videoeditor/
支持語言:繁體、英文、其他...(很多)
軟體性質:7天免費使用、購買金鑰使
#你可能有興趣:【一鍵 Youtube 下載】、【阻擋YouTube 廣告】
Movavi影片編輯軟體 安裝及實作
安裝
步驟一:這裡一開始裝好的第一個介面,可以直接按建立全功能模式,也可以不理會直接關閉在使用。
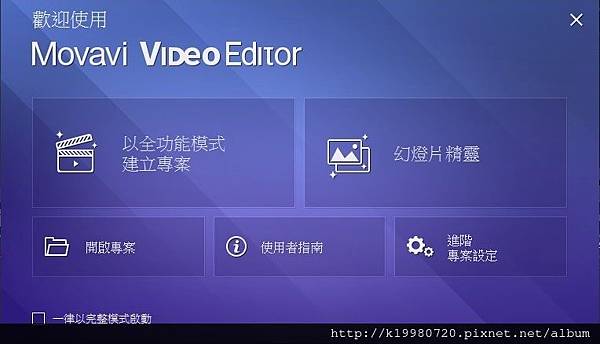
步驟二:這是初始內第二張介面,在這裡可能是給第一次使用的人不驟說明,這點很貼心,
是別的軟體裡沒看過的,可以拿筆記下來或是拍照截圖存好。
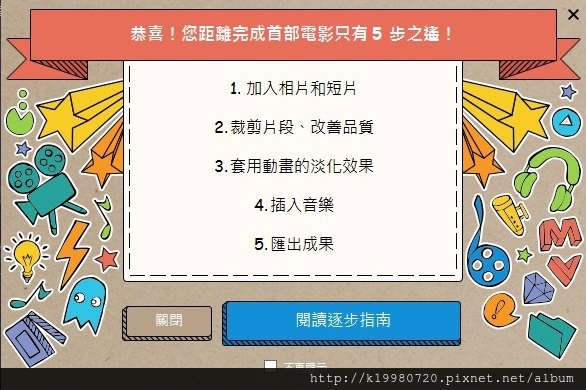
步驟三:這是第一次啟動會出現的畫面提示,有7天可以使用,這裡我是選擇直接使用購買來的序號,
值得推薦用過就知道,這裡不說太滿給各位使用的自行做評斷。

步驟四:啟動畫面輸入購買來很長的序號,之後按啟動。
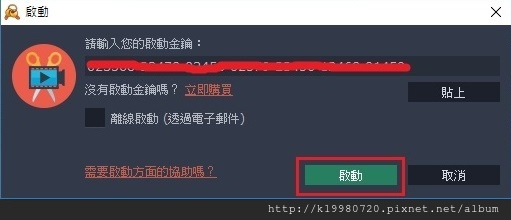
正式使用介面
這裡先從作方說起,有輸入、率竟轉場、標題;圖說文字、設定。
再來是右方預覽呈現及下方編輯區。
這些依序一步一步往下走簡潔明瞭。
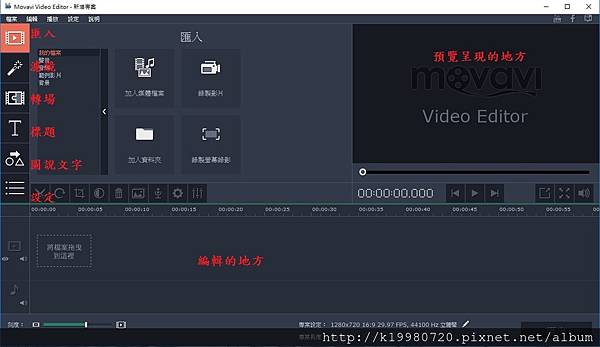
簡易實作
步驟一:這裡先把您的影片素材拉到下方編輯區,順序先排好,
之後找到範例影片作頭尾,中間有一把剪刀在底下要保留的影片剪好。
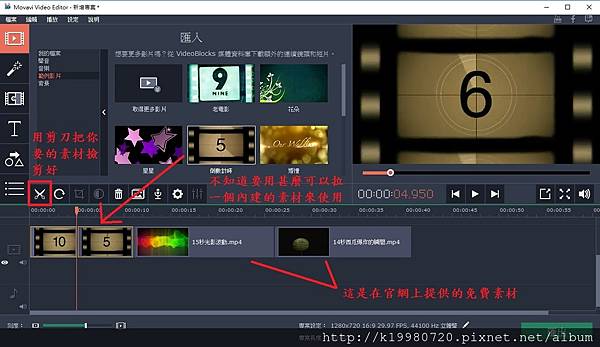
步驟二:再轉廠部分選一個喜歡的特效拉到素材與素材之間,這裡說明一下
影片和影面間銜接要讓他波放出來流暢,就要使用轉場的特效了,是一個很棒的東西。
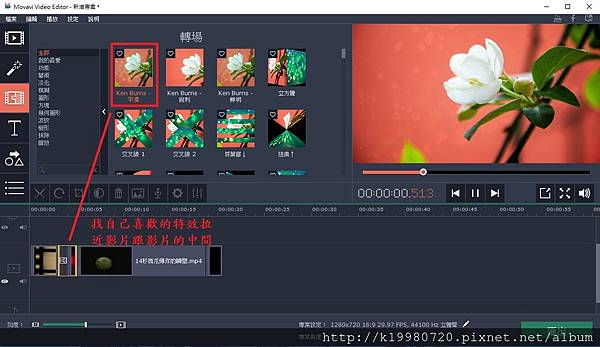
步驟三:標集集文字部分在塗下的例子看到,首要標題介紹部分可以使用此方法來呈現描述,
在右方的預覽區可以調整您要呈現的字體。
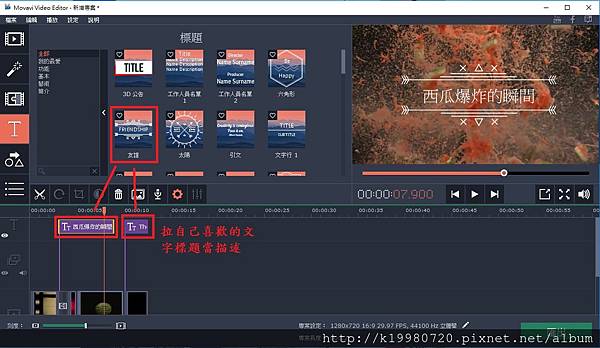
步驟四:到了這裡就完成拉,過程就是這麼簡單好上手,所以才推薦這很棒的軟體,這裡按右下角匯出。
這裡有存影片、音樂、直接上傳到Youtube、針對TV、吉安卓、IOS手機、還有其他裝置,
簡潔明瞭是我最喜歡的,這裡選擇預設輸出影片選好存檔目的按下開始,等待轉換過程完成會有音樂提醒您。
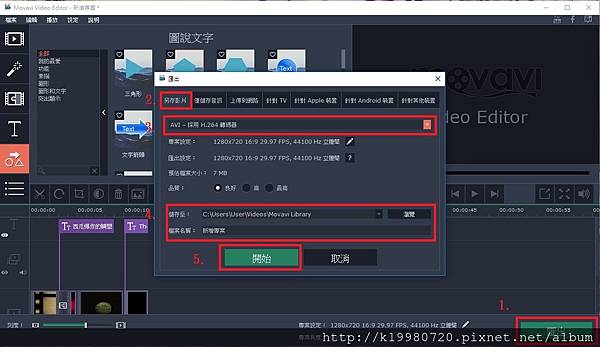
以下是做完的影音成品--12秒小短片
以上介紹到這裡,有甚麼問題不懂或是文中有錯的地方歡迎在下方留言。
【免責聲明】
★本圖像文件皆從網上搜集轉載,不承擔任何技術及版權問題。
★所有資訊為測試用途!請於24小時內刪除,如果滿意請購買正版,並尊重智慧財產權 !
★請於下載完後24小時以內將檔案刪除!,請勿作商業上之用途!
★所有內容只做為測試用途,絕對不得做為商業用途,若移做它用,一切責任與本人無關!




 留言列表
留言列表